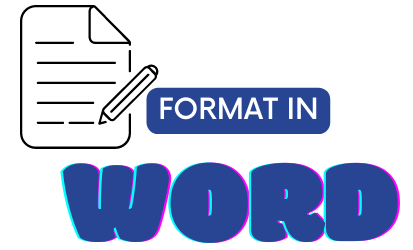How to Format Labels in Word : In Microsoft Word, you can format labels for various purposes, such as address labels, name badges, or product labels. Here’s a general guide on how to format labels in Word:
How to Format Labels in Word
1. Open Microsoft Word:
Launch Microsoft Word on your computer.
2. Select the Label Template:
- Go to the “Mailings” tab in the ribbon at the top of the Word window.

- Click on “Labels” in the “Create” group. This will open the “Envelopes and Labels” dialog box.
3. Specify the Label Details:
- In the “Envelopes and Labels” dialog box, go to the “Labels” tab.

- Enter the text you want to appear on each label in the “Address” box. You can also choose an existing contact from your Outlook contacts by clicking the “Insert Address” button.
- Click the “Options” button to select the type of label you’re using. This is important because different label manufacturers provide different templates. If you don’t know the product number of your labels, you can click “New Label” and enter the label’s specifications manually.
How to Convert PDF to Word Format with Ease [Guide]
4. Format the Labels:
- After selecting your label type, you can format the labels further by clicking the “Font” button to change the font, size, and other text formatting options.
- You can also click the “Paragraph” button to adjust the alignment, line spacing, and other paragraph formatting options.
- Make any other formatting changes you desire.
5. Preview Your Labels:
Click the “Preview” button in the “Envelopes and Labels” dialog box to see how your labels will look. This will open a new Word document with your label layout.
6. Print the Labels:
If everything looks good in the preview, load your label sheets into your printer, and click the “Print” button. Make sure to select the correct printer and settings before printing.
7. Save Your Label Template (Optional):
If you plan to use this label template in the future, you can save it by clicking the “Add to Document” button in the “Envelopes and Labels” dialog box. This way, you can easily access it for future use.
8. Close the Label Document:
After printing your labels, you can close the label document if you don’t need to save it.
That’s it! You’ve formatted and printed your labels in Microsoft Word. Remember to always double-check the alignment and label type to ensure that your labels print correctly on your label sheets.