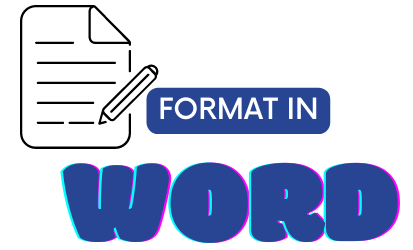Convert PDF to Word : PDF files have become a standard format for document sharing and archiving. However, there are times when you need to make edits or extract content from a PDF file, which is where converting it to Word format comes in handy. In this comprehensive guide, we will walk you through various methods to convert PDF to Word, allowing you to effortlessly edit and manipulate the content.

1: Using Adobe Acrobat
Adobe Acrobat, a widely used PDF editing tool, offers a straightforward method for converting PDF files to Word format.
- Launch Adobe Acrobat on your computer.
- Open the PDF file you wish to convert by clicking on “File” > “Open”.
- Once the file is open, click on “File” again, select “Save As Other”, and choose “Microsoft Word”.
- Specify the destination and file name for the Word document.
- Click “Save” to initiate the conversion process.
- Adobe Acrobat will convert the PDF to Word format, preserving the original layout and formatting as much as possible.
2: Online PDF to Word Converters
If you don’t have access to Adobe Acrobat or prefer a web-based solution, online converters provide a convenient alternative.
- Choose a reputable online converter such as Smallpdf, PDF2Go, or Zamzar.
- Visit the website of your chosen converter.
- Locate the PDF to Word conversion feature on the website’s homepage or conversion tools section.
- Click on the “Choose File” or “Upload” button to select the PDF file you want to convert.
- Specify the desired output format as Word or DOCX.
- Start the conversion process and wait for the file to be processed, which may take a few seconds or minutes depending on the file size.
- Once the conversion is complete, a download link or option will appear.
- Click on the download link to save the converted Word document to your computer.
Letterhead Format in Word Free Download [5+ Word Templates]
3: Using Google Docs
Google Docs provides a free and accessible method to convert PDF files to Word format.
- Upload the PDF file to your Google Drive by visiting drive.google.com and clicking on the “New” button, then selecting “File upload”.
- Once the PDF file is uploaded, right-click on it and choose “Open with” > “Google Docs”.
- The PDF file will open in Google Docs.
- To convert the PDF file to Word format, click on “File” and select “Download” > “Microsoft Word (.docx)”.
- The converted Word document will be saved to your computer.
4: Third-Party Software
Various third-party software applications offer advanced features for PDF to Word conversion. Here’s a general guide for using such software:
- Research and select a reliable PDF to Word converter software such as Nitro Pro, Wondershare PDFelement, or Able2Extract.
- Download and install the chosen software on your computer.
- Launch the software and follow the on-screen instructions to import the PDF file you want to convert.
- Choose the output format as Word or DOCX.
- Initiate the conversion process and wait for the software to convert the PDF file to Word format.
- Once the conversion is complete, save the Word document to your desired location.
Conclusion:
Converting PDF files to Word format opens up a world of possibilities for editing and manipulating your documents. Whether you opt for Adobe Acrobat, online converters, Google Docs, or third-party software, you can now effortlessly convert your PDF files to Word and unlock the ability to make edits, extract content, and collaborate with ease. Experiment with these methods and find the one that suits your needs best. Happy converting!